![]()
Chrome is the most popular mobile browser, with over 60% market share as of August 2019. This comes as no surprise considering the lightweight browser offers great features, speed, and ease of use. Not to mention the fact that it comes pre-installed on most Android phones. But even if it didn’t, people usually go out of their way to use Google’s popular browser.
With this in mind, we wanted to bring some of the coolest Chrome for Android tips and tricks to your attention. While Google’s mobile browser is known for its simplicity, it has plenty of features (both official and experimental) that will improve your experience. These can be hidden in places most people don’t look, so let’s shed some light on them with these Chrome for Android tips and tricks list.
Chrome tips and tricks
- Dark mode
- Data saver
- Google sync
- Preload pages
- Switch search engine
- Swipe between tabs
- Horizontal tab switcher
- Tab groups
- Email, phone, location shortcuts
- Zoom mobile sites
- Disable autoplay
- Parallel downloading
- Website shortcut
- Reader mode
- Chrome duet
- Quick refresh
- Request desktop site
- Text size
- Translate
- Incognito mode
Editor’s note: We’ll be updating this list of the best Chrome for Android tips and tricks regularly as new features launch.
Some of these Chrome for Android tips and tricks require the use of Chrome flags. Many of these are experimental features. You may encounter some bugs or the features may not work properly. If you don’t feel comfortable taking a risk, avoid Chrome tips which require editing Chrome flag settings.
More posts about
1. Enable dark mode on Chrome for Android

Developers are bringing dark mode to their Android applications, and it comes as no surprise Google is doing the same. Whether you want less strain on your eyes or just like the look of dark mode, it’s easy to change the look of Chrome for Android.
- Open Chrome.
- Hit the 3-dot menu button on the top-right corner of the screen.
- Select Settings.
- Select Themes.
- Select Dark.
Also read: Love dark mode? Here’s why you may still want to avoid it
2. Enable Data Saver on Chrome for Android

Not only will this make your browsing faster, but it will also help cut down data consumption. We all know how expensive data can be. Even if you have an unlimited internet plan, most carriers will throttle you if you get too wild with your data consumption. Why not optimize websites for mobile use and save data?
How to turn on Data Saver on Chrome for Android:
- Open Chrome.
- Hit the 3-dot menu button.
- Select Settings.
- Select Data Saver.
- Toggle the setting on.
3. Sync bookmarks, passwords, history, and more across devices
Chrome for Android is all about the internet, and therefore, the cloud. Google makes it possible to sync most of your Chrome data across devices. This includes bookmarks, history, passwords, open tabs, credit card info, and more. It will also analyze your usage data to provide better predictions.
- Open Chrome.
- Hit the 3-dot menu button.
- Select Settings.
- Under Account, select Sign in to Chrome.
- Follow instructions to sign in.
- You can now access Sync and Google services to customize options.
4. Preload pages for faster browsing

Preloading pages is a Chrome feature that will proactively load sites you are likely to click on. This means a page will often be loaded in the background before you decide to go into it. It makes the whole experience much faster using cookies, but it can also waste data you otherwise wouldn’t use. This is not cool if you are on a tight internet budget, but those who don’t mind wasting megabytes will enjoy the added speed.
- Open Chrome.
- Tap on the 3-dot menu button.
- Select Settings.
- Select Privacy.
- Toggle Preload pages for faster browsing and searching on.
Also read: How to speed up Chrome for Android
5. Switch your default search engine on Chrome

Google is considered the king in its category, but if, for some reason you want to use another search engine as default, Chrome for Android gives you the option to switch it.
- Open Chrome.
- Tap on the 3-dot menu button on the top-right corner.
- Select Settings.
- Select Search engine.
- Select your search engine of choice.
6. Swipe to switch tabs
Something as simple as switching tabs can get annoying when it requires a few taps. The experience has been simplified by Google; you can switch tabs with a simple gesture. Swipe from side to side in the address bar area. This action will let you seamlessly navigate all your tabs.
7. Horizontal tab switcher

If you still want to use the regular tab switcher, but would prefer something other than the vertical configuration, you can opt for Chrome’s experimental horizontal tab switcher. This will make Chrome’s tab switcher more similar to Android’s app switcher. It is nicer for getting a good look at other pages, and seems better organized.
- Open Chrome.
- Type Chrome://flags into the address bar and press enter.
- Search for “Enable horizontal tab switcher”.
- When the option shows up, tap on the drop-down menu and select Enabled.
8. Enable Tab Groups to keep pages organized

Another convenient feature to keep your tabs better organized is tab grouping. This essentially allows you to make tab folders and keep all your browsing neatly categorized.
- Open Chrome.
- Type Chrome://flags into the address bar and press enter.
- Search for “Tab Groups”.
- When the option shows up, tap on the drop-down menu and select Enabled.
- Tap on Relaunch.
Also read: 10 best Chrome flags to improve your browser
9. Interact with emails, phone numbers, and addresses you see online
It’s annoying to copy and paste emails, phone numbers, and addresses to use them in other apps. Safari for iOS turns them into links for reaching out to people or navigating. While Chrome for Android still doesn’t have this nifty feature, there is something similar that beats copying and pasting.
When you see a phone number, email, or address, simply long press it. A floating bar with options will appear. The first one will give you the option to use this information with Gmail, the Phone app, or Google Maps.
10. Zoom all the pages
Zooming in and out of websites is not always an option with mobile-optimized pages. This can be an issue if you are dealing with a badly designed website, want to look at something up close, or have vision problems. Chrome for Android makes it possible to force zooming on all pages which prevent this action. Follow these steps and zoom to your heart’s content.
- Open Chrome.
- Tap on the 3-dot menu button on the top-right corner.
- Select Settings.
- Select Accessibility.
- Check the Force enable zoom box.
11. Kill auto-playing videos and audio

Autoplay can get annoying, especially if what you want is peace. Those of us who frequent libraries and other quiet places know the struggle. Thankfully, there is something you can do about it with Chrome for Android. Follow the steps below to disable autoplay.
- Open Chrome.
- Tap on the 3-dot menu button on the top-right corner.
- Select Settings.
- Select Site settings.
- Select Media.
- Select Autoplay.
- Disable the feature.
12. Speed up downloads with Parallel Downloading
This Chrome for Android trick can be useful when downloading large files. Parallel downloading essentially divides the file in multiple parts for simultaneous downloading. This technique increases overall speeds, making your life less stressful.
- Open Chrome.
- Type Chrome://flags into the address bar and press enter.
- Search for “Parallel downloading”.
- When the option shows up, tap on the drop-down menu and select Enabled.
Also read: Best Android browsers
13. Add a website shortcut to your home screen

Some websites don’t have apps, or maybe you would rather not use them. Pages and web apps can often work better and a shortcut in your home screen would be the ideal solution. Chrome for Android makes this possible with a few taps.
- Open Chrome.
- Go to your website of choice.
- Hit the three-dot menu button.
- Select Add to Home screen.
- Type name (or leave the default one) and select Add.
- You can drag and drop the icon where you wish. Alternatively, select Add automatically to let Android do the work.
14. Use Reader Mode to speed up Chrome for Android
Reader mode will simplify a website and provide a cleaner experience for those who want to focus on text. Images, videos, font variations, and other unnecessary elements will be slashed. This mode can be forced on in the Chrome flags settings.
- Open Chrome.
- Type Chrome://flags into the address bar and press enter.
- Search for “Reader mode triggering”.
- When the option shows up, tap on the drop-down menu and select Always.
15. Move the toolbar to the bottom of the screen
We are used to seeing the home button, tab switcher, and three-dot menu button next to the address bar, but this doesn’t have to be the case. Chrome for Android makes it possible to bring those tools to the bottom of the screen, where they can be more easily reached. Because this gives the toolbar more room, they also add search and sharing buttons to the experience. It may take some of your screen real estate, but having those shortcuts handy is mighty convenient.
- Open Chrome.
- Type Chrome://flags into the address bar and press enter.
- Search for “Chrome duet”.
- When the option shows up, tap on the drop-down menu and select Enabled.
- Tap on Relaunch.
16. Swipe down to refresh a website
This Chrome for Android tip may seem mundane to many, but it is a neat trick not all people know. Reloading a page can be done in multiple ways, but the simplest and fastest one is to simply perform a long swipe from top to bottom.
More posts about
17. Request a desktop site on Chrome for Android
Mobile sites are best on Chrome for Android only when they are properly designed. Bad mobile websites are common, and many don’t offer all features available in their desktop counterparts. You can ask Chrome for Android for a desktop site at any time by following the steps below.
- Open Chrome.
- Go to your website of choice.
- Press the three-dot menu button.
- Check the box next to Desktop site.
18. Change text size on Chrome for Android
Having trouble reading tiny text? Maybe the text is too big and occupies all your screen space. Here’s how to fix the problem.
- Open Chrome.
- Tap on the 3-dot menu button on the top-right corner.
- Select Settings.
- Select Accessibility.
- Under Text scaling, drag the swiper left or right to change font size.
19. Translate any website on Chrome for Android
Chrome for Android has Google Translate integrated, and it can be used on any website written in one of the many supported languages.
- Open Chrome.
- Go to your website of choice.
- Press the three-dot menu button.
- Select Translate.
- A bar will appear at the bottom. Hit the three-dot menu and select More languages to add the languages you know. This menu also has more options you should consider.
- Go back to the bar and select the language you want to see the website in.
20. Use Incognito Mode to browse privately

Most people should know what Incognito Mode is, but we thought it was important enough to bring it up just in case. Browsing in Incognito mode will keep your internet activity private. Nothing you do in Incognito mode will be stored in your history or phone.
- Open Chrome.
- Tap on the tab switcher button next to the address bar.
- Tap on the 3-dot menu button on the top-right.
- Select New incognito tab.
- Browse away!
These Chrome for Android tips and tricks should keep your browsing experience much more pleasant. Enjoy!
from Android Authority https://ift.tt/2q8ah4g
via IFTTT


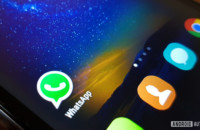








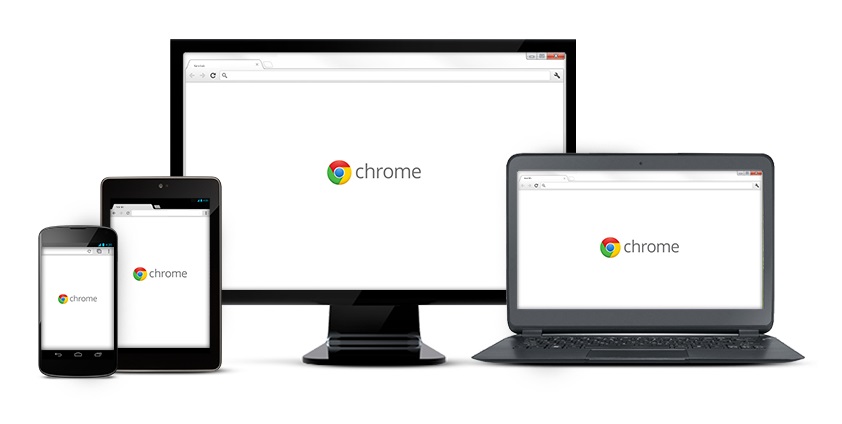















Post a Comment